Häufig gestellte Fragen - FAQ
Hier finden Sie Antworten auf häufig gestellte Fragen zu unserer Praxissoftware SmartVO.
Das kann verschiedene Ursachen haben.
1. Überprüfen Sie bitte Ihre Einstellungen in SmartVO. In der oberen rechten Ecke befindet sich das Zahnradsymbol, mit welchem Sie Zugriff auf die Programmkonfiguration haben. Dort aktivieren Sie unter "Abrechnung" die Schaltfläche "QR-Code automatisch drucken".
2. Öffnet sich bei der Benutzung ein Report in Form eines PDF-Dokuments, sind verschiedene Fehlerursachen denkbar. Möglicherweise ist der Labeldrucker noch nicht installiert oder der falsche Treiber wurde verwendet. Besuchen Sie in beiden Fällen folgende Seite (→Link) und installieren Sie den Drucker gegebenenfalls erneut. Womöglich befindet sich der Labeldrucker nicht in Betrieb bzw. ist ausgeschaltet. Betätigen Sie dafür die Ein-/Ausschalttaste. Leuchtet die LED darüber grün, ist das Gerät betriebsbereit.
3. Eventuell ist der USB-Stecker mit dem falschen Port verbunden. Stecken Sie das Kabel bitte in den USB-Anschluss, der auch während der Installation verwendet wurde. Gelegentlich führt auch ein defektes Verbindungskabel zu einer Störung. Sollte dies der Fall sein, bringt nur ein Austausch des betreffenden Kabels Abhilfe.
4. Relativ häufig funktioniert auch die Stromversorgung einzelner USB-Ports eines Rechners nicht mehr zuverlässig. Sollte der Drucker aus diesem Grund nicht erkannt werden, kann es hilfreich sein, ihn mit einem anderen Port zu verbinden, der nachweislich funktioniert (weil z.B. ein anderes Gerät über diesen erkannt wird).
5. Gelegentlich verstellt sich das Papierformat des Labeldruckers. Um dies zu korrigieren, öffnen Sie unter Windows a) in den klassischen Systemeinstellungen "Geräte und Drucker". Per Rechtsklick wählen Sie nun im Kontextmenü "Druckereinstellungen" und dann als Papiergröße "62mm x 29mm". b) Ab Windows 10 gelangen Sie auch per Windows-Taste → "Einstellungen" (Zahnradsymbol) → "Geräte" → "Drucker & Scanner" zum Ziel. Dort den Labeldrucker auswählen → "Verwalten" → "Druckeinstellungen" und wiederum die Papiergröße auf das in a) erwähnte Format ändern. Danach kann es notwendig sein, eventuell vorhandene Aufträge aus der "Druckerwarteschlange" zu entfernen, die Sie ebenfalls hier öffnen können.
6. Auf Windows 11 gibt es gelegentlich Treiberprobleme. Sollte der Labeldrucker einen "Fehler" melden oder es sei "kein Treiber vorhanden", dann hilft dieses Clean-Up-Tool von der Support-Website des Herstellers dabei, die Überbleibsel von sämtlichen bislang installierten Labeldruckertreibern zu entfernen.
Nachdem das Tool erfolgreich ausgeführt wurde, muss Windows neugestartet werden. Nach dem Neustart können Sie den Treiber wieder installieren. Sobald die Papiergröße korrekt eingestellt wurde (siehe Schritt 5.), wird das Gerät wieder funktionieren.
7. In sehr seltenen Fällen reagiert der QL-700 nach mehreren gedruckten Labels extrem langsam und es dauert mitunter über 2 Minuten, bis ein Druckauftag das Gerät erreicht. Dieses Problem muss im Zusammenhang mit den USB-Anschlüssen Ihres Computers liegen. Leider ist uns hierzu keine Lösung bekannt. Wir raten in diesem Fall dazu, den USB-Anschluss mit dem Kauf des WLAN-fähigen Brother QL-810W zu umgehen. Diese Vorgehensweise ist erprobt, funktioniert und ermöglicht überdies bequem das Drucken von mehreren Arbeitsplätzen aus.
Prüfen Sie bitte zunächst, ob das Gerät eingeschaltet und verbunden ist, und ob das Scannen unter Windows möglich ist.
SmartVO unterstützt eine der beiden Windows-Scan-Technologien, nämlich TWAIN (nicht WIA). Wenn der Scanner unter Windows funktioniert, aber nicht in SmartVO, dann fehlt vermutlich dieser TWAIN-Treiber.
Einige Scanner-/Druckerhersteller bieten auf ihren Supportseiten einen zusätzlichen TWAIN-Treiber an, bei anderen muss das komplette Treiberpaket für Ihren Scanner oder Multifunktionsdrucker installiert werden. Laden Sie den entsprechenden Treiber also bitte von dort herunter und installieren Sie ihn.
Ist das Gerät über Ihr Netzwerk angeschlossen, muss es danach in der Scannersoftware gegebenenfalls noch mit der jeweiligen Verbindungsart ausgewählt werden, bevor es genutzt werden kann. Suchen Sie dazu im Windows-Startmenü nach "Scan" oder dem Herstellernamen und öffnen die Scannersoftware.
Starten Sie nun SmartVO neu. Wenn Sie jetzt einen Scan beginnen (F4 bzw. F8), öffnet sich der Scandialog. Dort muss unter "Einstellungen" nur noch das korrekte Gerät ausgewählt werden. Klicken Sie danach im Scandialog auf "Start", so sollte Ihr Gerät nun die Arbeit aufnehmen.
Um die Daten Ihrer Patienten zu ändern, muss das Patientenverzeichnis geöffnet werden. Über "Praxis" → "Patienten" werden Ihnen alle registrierten Patienten Ihrer Praxis angezeigt. Mithilfe der oben gelegenen Suchleiste finden Sie den betreffenden Patienten. Ein Doppelklick auf den gesuchten Eintrag öffnet ein weiteres Fenster, in welchem die Bearbeitung der Personendaten erfolgt.
Die Auswahl des ersten ICD-10-Codes erfolgt bekanntlich einfach mit "Enter". Der Assistent führt Sie unmittelbar darauf zur Auswahl des zweiten ICD-10-Codes. Hier gibt es einen entscheidenden Unterschied: Es befinden sich nun Auswahlkästchen vor den entsprechenden Codes, die es ermöglichen, sogar mehr als einen zusätzlichen ICD-10-Code auszuwählen. Suchen Sie den für Sie relevanten ICD-10-Code und wählen Sie das dazugehörige Kästchen per Leertaste oder Mausklick aus. Jetzt können Sie mit "Enter" zum nächsten Schritt übergehen.
Kurz und knapp: "STRG" + "Enter". Sie werden diese Tastenkombination häufig in Verbindung mit dem spätesten Beginn einer Behandlung verwenden.
Unten rechts in der Verordnungsoberfläche befindet sich die für die Therapien vorgesehene Kachel. Möchten Sie nun für bereits erfasste Therapietermine den Therapeuten ändern, müssen Sie alle betreffenden Termine per Mausklick auf die entsprechenden Kästchen auswählen. Danach klicken Sie den Button ganz rechts, "Therapeuten ändern", an. Es öffnet sich der Auswahldialog für Therapeuten.
Im oben befindlichen Menüband der Verordnungsoberfläche befindet sich der Reiter "Druck". Wenn Sie diesen anklicken, öffnet sich ein Fenster, das Ihnen dem Verordnungsstatus entsprechend alle zum Druck bereitstehenden Dokumente auflistet. Die Auswahl des gesuchten Zielobjekts öffnet die Druckvorschau. Mit "Strg+P" oder mit einem Klick auf "Drucken" bzw. "Sofort Drucken" bestätigen Sie Ihre Auswahl schließlich.
Um die GKV-Karten Ihrer Patienten einzulesen, muss das Patientenverzeichnis geöffnet werden. Über "Praxis" → "Patienten" werden Ihnen alle registrierten Patienten Ihrer Praxis angezeigt. Ist das Verzeichnis geöffnet, können Sie die Karte in das Lesegerät einführen. Mit Betätigung von "F3" erscheint das Bearbeitungsfenster des entsprechenden Patienten. Selbstverständlich können Sie die Daten gegebenenfalls bearbeiten. Bestätigen Sie mit "OK", um den Patienten in Ihr Verzeichnis aufzunehmen.
Um eine Privatverordnung anzulegen, müssen Sie zunächst die Daten des gewünschten Patienten bearbeiten. Sie können im Bearbeitungsfenster unter "Krankenkasse" → "Erweitert" einen weiteren Kostenträger hinterlegen, indem Sie das grüne Plussymbol anklicken. Dort wählen Sie den entsprechenden Krankenkassentyp aus. Legen Sie nun eine neue Verordnung dieses Patienten an, fragt der Assistent Sie zunächst nach dem Geschäftsvorfall. Der zuvor hinzugefügte Kostenträger kann nun auch ausgewählt werden.
Um eine BG-/BW-Verordnung anzulegen, müssen Sie zunächst die Daten des gewünschten Patienten bearbeiten. Sie können im Bearbeitungsfenster unter "Krankenkasse" → "Erweitert" einen weiteren Kostenträger hinterlegen, indem Sie das grüne Plussymbol anklicken. Dort wählen Sie den entsprechenden Krankenkassentyp aus. Legen Sie nun eine neue Verordnung dieses Patienten an, fragt der Assistent Sie zunächst nach dem Geschäftsvorfall. Der zuvor hinzugefügte Kostenträger kann nun auch ausgewählt werden.
Sie sind fertig mit der Bearbeitung einer Verordnung und wollen diese für die Abrechnung finalisieren, wissen aber nicht wie? Ganz einfach: Im Menüband der Verordnungsoberfläche befindet sich der Button "Abrechnen". Diesen klicken Sie an und bestätigen die Sicherheitsabfrage, sofern maximal Warnungen mit geringer Priorität vorliegen. Dasselbe Ergebnis erzielen Sie durch Betätigung der Taste "F12".
Falls der Button “Korrektur” nicht zur Verfügung steht, ist im Chef-Account Folgendes zu tun: Doppelklick auf die Statusanzeige öffnet den Dialog “Aktionen”. Hier lässt sich die “Verordnung entsperren”.
Sollte die VO sich schon in einem (noch nicht versendeten!) Abrechnungspaket befinden, ist diese bereits wieder bearbeitbar, sobald sie aus dem Paket entfernt wird.
Wenn eine Verordnung nicht gelöscht werden kann, sprich: der Löschen-Button ist inaktiv, so liegt dies in der Regel daran, dass Zahlungen und/oder Rechnungen hinterlegt sind. Diese sind im Validierungsbereich im Reiter “Rechnungen” leicht zu finden. Per Rechtsklick auf die entsprechende Rechnung lässt sich die Zahlung bzw. Rechnung schnell im Kassenbuch bzw. in der Rechnungsliste öffnen und stornieren. Im Anschluss muss die Verordnung aktualisiert werden und ist nun löschbar.
Um ein hinfälliges Heilmittel zu löschen, klicken Sie im Abschnitt Heilmittel auf die betreffende Position. Damit ist diese ausgewählt. Klicken Sie nun das Stiftsymbol oder das Kreuz oben rechts an, um das jeweilige Heilmittel oder den Hausbesuch zu ändern bzw. zu entfernen.
Haben Sie eine Verordnung in SmartVO geöffnet und wollen gern den Zuzahlungsstatus des Patienten ändern? Dieser ist direkt mit der Patientenakte verknüpft. Um diese zu bearbeiten, klicken Sie bitte das Stiftsymbol oben rechts an der Kachel an. Nun können Sie im unteren Abschnitt den Zeitraum der Zuzahlungsbefreiung des Patienten eintragen.
Diese Funktion finden Sie direkt an der Kachel "Daten". Dort befindet sich oben rechts ein Button, der mit einem Klick die entsprechende Diagnose einträgt.
Um einem Therapeuten die gewünschten Arbeitszeiten anzulegen, öffnen Sie bitte den Kalender bzw. Terminplaner .
Unter dem Reiter "Arbeitszeiten" können Sie diese anpassen. Es öffnet sich ein Dialogfeld, welches dem eigentlichen Terminplaner sehr ähnelt. In der oberen linken Ecke können Sie den Therapeuten auswählen, für welchen Sie die Zeiten anpassen wollen. Haben Sie Beschriebenes getan, setzen Sie den Cursor an die gewünschte Anfangsuhrzeit des entsprechenden Tages, halten die linke Maustaste geklickt und ziehen den Cursor bis zu der gewünschten Endzeit auf. Dieses Vorgehen wiederholen Sie nun für die restlichen Wochentage.
Um die angelegten Zeiten für die folgenden Wochen zu übernehmen, klicken Sie bitte auf "Speichern", gehen mithilfe des "Weiter"-Buttons in die nächste Woche und klicken auf "Anwenden". Somit werden die Arbeitszeiten generell für den ausgwählten Therapeuten übernommen.
Um einen Artikel in SmartVO anzulegen, wählen Sie "Praxis" → "Artikel". Klicken Sie nun links oben auf "Neu", es öffnet sich ein Dialogfenster. Hier können Sie das Produkt mit einem Namen versehen, durch eine Beschreibung spezifizieren und den Preis des Produkts inkl. Steuersatz festlegen.
Verkaufen Sie nun eines Ihrer angelegten Produkte, können Sie über die Artikelverwaltung eine "Rechnung erstellen". Sie werden gefragt, ob Sie diese Rechnung mit oder ohne Patientenbezug generieren wollen. Um ein Patientenbezug herstellen zu können, muss sich die entsprechende Person in Ihrem Patientenverzeichnis befinden. (Schauen Sie sich diesbezüglich doch gerne nochmal an, wie Sie eine GKV-Karte einlesen: GKV-Karte einlesen)
- Zum Anlegen eines Dauertermins macht man einen Rechtsklick auf einen freien Bereich im Terminplaner.
- Es erscheint das Kontextmenu, aus dem man "Dauertermine ohne Verordnung" auswählt.
- Daraufhin öffnet sich der Dialog zur Anlage des Dauertermins. In diesem wählt man einen Patienten aus oder legt einen neuen an. Dann wählt man einen Therapeuten aus, wobei derjenige vorausgewählt ist, auf dessen Kalenderspalte man geklickt hatte.
- Dann wählt man einen Wochentag, eine Uhrzeit und einen Turnus aus, wobei im Terminplaner angeklickte Uhrzeit und Wochentag sowie der Turnus "wöchentlich" vorausgewählt sind.
- Dann legt man per Datumsauswahl den Zeitraum fest, in welchem die einzelnen Termine am gewählten Wochentag zur gewählten Uhrzeit beim gewählten Therapeuten im gewählten Turnus erzeugt werden, wobei das im Terminplaner angeklickte Datum als Start vorausgewählt ist und das Ende genau sechs Monate später.
- Danach wählt man das Heilmittel aus, das voraussichtlich bei den Terminen erbracht wird - von dieser Wahl hängt die Länge der jeweiligen Termine ab.
- Beendet man den Dialog nun mit "OK", so werden alle Termine angelegt, die nicht in Konflikt mit gesetzlichen Feiertagen, Öffnungszeiten, Arbeitszeiten, Krankheit, Urlaub, Qualifikationen, Raumbelegung oder anderen Terminen des Therapeuten stehen. Sollte dies für mindestens einen Termin der Fall sein, so folgt ein Dialog mit der Liste von Terminen, die aufgrund solcher Konflikte nicht erzeugt wurden.
HINWEIS ZUR UNTERSCHEIDUNG VON TERMINSERIEN
Als Terminserie gelten alle Dauertermine eines Patienten in einer Praxis mit dem gleichen Heilmittel, d.h.: legt man in einer Praxis für einen Patienten mehrfach Dauertermine mit dem gleichen Heilmittel an, so werden diese vom Programm als ein- und diesselbe Serie gedeutet.
Bei offenen Fragen melden Sie sich per ☎ 0331 626 484 0 oder E-Mail.
Eine Bearbeitungsmöglichkeit im Bereich Terminplaner und Sync ermöglicht die direkte Bezahlung, ohne über eine Verordnung gehen zu müssen. Das ist besonders interessant für "Einmaltermine", z.B. "Massage privat" oder Ostheopatie (einmalig).
Sie haben einen selbst zahlenden Patienten und möchten seine Behandlung möglichst schnell und einfach abrechnen und verbuchen (ohne Umweg)?
- Suchen Sie einen Slot bei einem Therapeuten und drücken die rechte Maustaster oder oben im Menü den Button "Selbstzahler". Klicken Sie darauf und legen Sie im nachfolgenden Dialog Patient, Therapeut, Termin und Heilmittel fest. Sobald der Termin eingetragen ist, können Sie mit einem Klick darauf direkt über den Kalender die Zahlung erfassen.
- Termin raussuchen
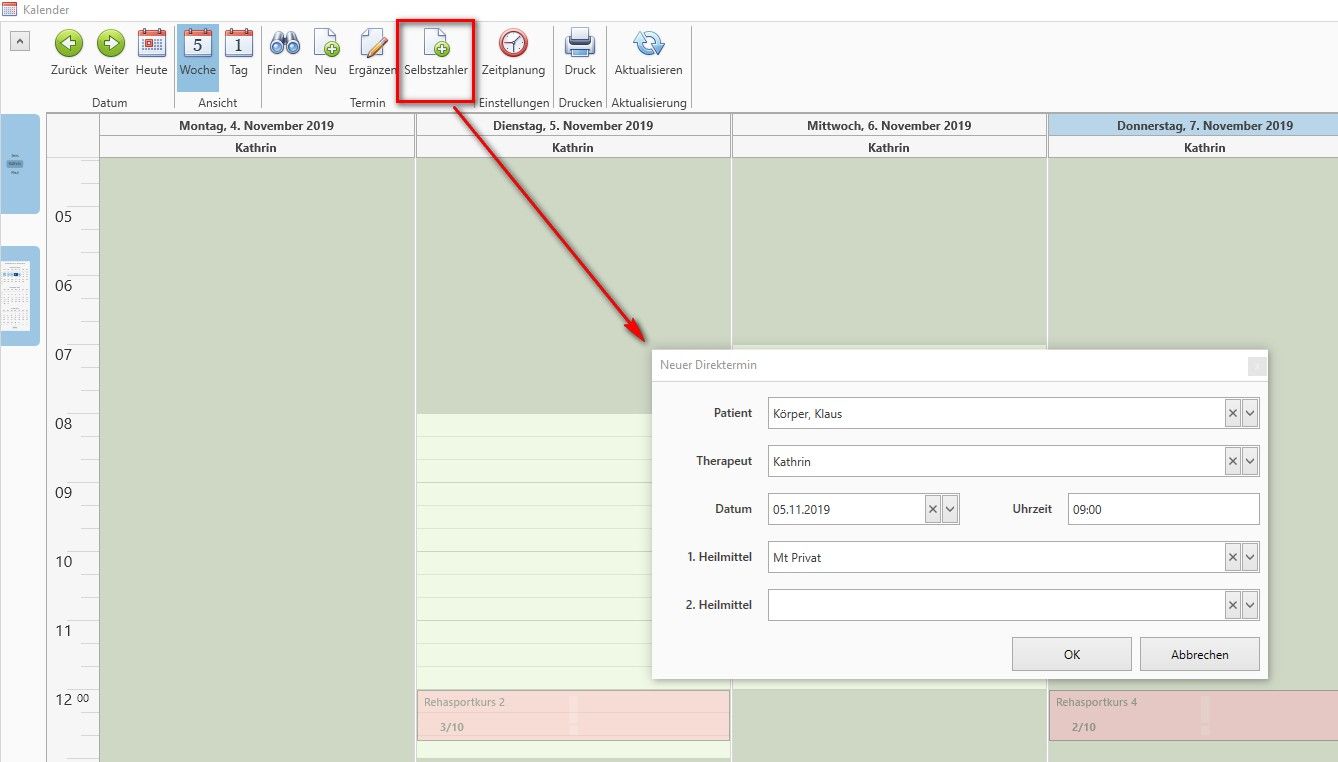 3. Wenn Patient kommt, dann den Termin mit rechter Maustaste aktivieren und den Button "Zahlen" drücken
3. Wenn Patient kommt, dann den Termin mit rechter Maustaste aktivieren und den Button "Zahlen" drücken
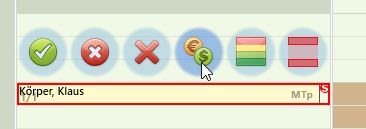
4. Und zuletzt Zahlungseingang erfassen!
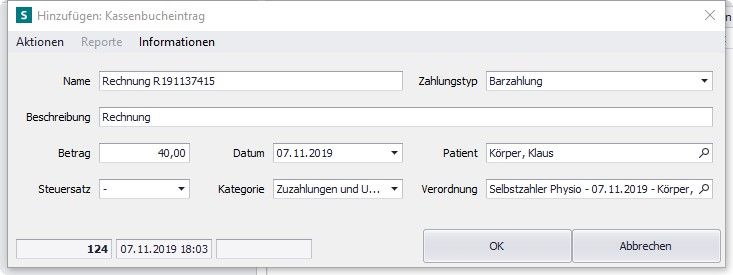
Und wenn der Patient es wünscht, können Sie die Quittung ausdrucken!
Die Behandlungsdauer wird direkt beim Erstellen der eigenen Heilmittel(-positionen)/Preise angegeben und kann unter Praxis > Heilmittel auch nachträglich angepasst werden. Dort sehen Sie links die Liste Ihrer eigenen Heilmittel und auf der rechten Seite die den HM untergeordneten Heilmittelpositionen. Per Doppelklick auf die HM-Pos. öffnet sich der Dialog “Bearbeiten: Heilmittelposition”. Hier können Sie die gewünschte Änderung vornehmen.
Sollten Sie die Dauer eines Systemheilmittels ändern wollen, gehen Sie anders vor. Klicken Sie in der Symbolleiste auf “Anpassungen” und wählen dann “Behandlungsdauer”. Danach entscheiden Sie, ob die Änderung nur eine einzelne HM-Pos. betreffen soll oder alle dem Heilmittel untergeordnete Positionen. Nun können Sie das betreffende HM bzw. die HM-Pos. in der Liste suchen und per Klick auf “Bearbeiten” (unten) ändern.
Zunächst wird das Logo als Bilddatei (PNG oder JPG) benötigt. Diese muss ins Format 702:62 Pixel (Breite : Höhe) gebracht werden. Das ist z.B. mit dem in Windows enthaltenen "Paint" möglich.
Speichern Sie die Datei unter der Bezeichnung "Reportlogo.jpg" bzw. "Reportlogo.png" bitte in folgendem Ordner ab: C:\ProgramData\Henara\SmartVO
Das ist der Datenbankpfad. Bitte nicht mit dem Installationsverzeichnis verwechseln (C:\Programme\Henara\SmartVO). „ProgramData“ ist ein Systemordner und wird deswegen unter Windows standardmäßig ausgeblendet. Um diesen einzublenden, bitte in der Menüleiste des Windows-Explorers auf „Ansicht“ gehen und dort „ausgeblendete Elemente“ auswählen.
Sobald die Datei im Datenbankpfad liegt, wird das Logo automatisch in alle Reports des Programms übertragen.
Dazu ist Folgendes zu prüfen:
-
Unter Praxis → Praxisgruppe und/oder Praxis muss die Adresse etc. angegeben sein.
-
Unter Report → Einstellungen → Terminzettel (20213) muss “Fuß anzeigen” ausgewählt sein.
Die Zahlfrist kann in den Programmeinstellungen (Zahnrädchensymbol oben rechts) → Verordnung → Finanzen angepasst werden, vorausgesetzt, das Chef-Account ist angemeldet.
Um Einzeltermine so unkompliziert wie möglich abrechnen zu können, gilt eine Selbstzahler-'Verordnung' standardmäßig sofort als abgerechnet, wenn die Zahlung erfasst ist. Um das anders zu handhaben, kann unter Programmeinstellungen (Zahnrädchensymbol oben rechts) → Verordnung → Finanzen der Punkt "Selbstzahler: Bei Bezahlung sofort abrechnen" deaktiviert werden.
Den Status “abgeschlossen” erhalten Verordnungen nur, wenn sie zu einem Abrechnungspaket hinzugefügt werden und Sie dieses versenden. Privatverordnungen sind da standardmäßig ausgenommen und können nur in ein Abrechnungspaket aufgenommen werden, wenn Sie dies in den Programmeinstellungen (Zahnrädchen oben rechts) im Abschnitt “Abrechnung” angeben, also “Privatrechnungen in Abrechnungspaket aufnehmen” aktivieren.
Wenn das erfolgt ist, legen Sie am besten ein zusätzliches Paket für die Privatverordnungen/Selbstzahler*innen an und benennen es entsprechend (z.B. “2021-10 privat”). Sie können Ihre Privatabrechnung dann selbstverständlich nach wie vor selbst erledigen und es fallen keinerlei zusätzliche Kosten für Sie an.
Hinweis: Erst nachdem die Änderung in Kraft ist, können abgerechnete Privatrezepte in Pakete aufgenommen werden. Bereits früher abgerechnete Rezepte verbleiben in dem Status “Abrechnung” und können nicht mehr (bzw. nicht ohne weiteres) in ein Paket überführt werden.


