Kurzeinführung in das Programm
Die erste Verordnung anlegen
Anmeldung
1. Bitte geben Sie Ihren Anmeldenamen und das Passwort ein. Nach erfolgter Anmeldung befinden Sie sich am Ausgangspunkt, in einer leeren Verordnung.
Verordnung anlegen
Die Verordnung bildet die Basis. Ein Assistent führt durch die Verordnung und fordert im Frage-Antwort-Prinzip alle relevanten Daten ab. Er prüft nach dem jeweiligen Verordnungstyp bereits bei der Eingabe.
Zunächst werden Patient und Geschäftsvorfall ausgewählt. Die Auswahl des Geschäftsvorfalls ergibt sich aus den Einstellungen der Praxis und der/den hinterlegten Krankenkasse(-n) des Patienten. Möchten Sie beispielsweise eine Berufsgenossenschaftsverordnung anlegen, müssen Sie den entsprechenden Kostenträger vorab beim Patienten hinterlegen.
Alternativ können Sie eine Verordnung per Scan auslesen lassen. → F8. Das Programm füllt die Verordnungsmaske automatisch auf.
2. Wählen Sie den zu behandelnden Patienten der Verordnung aus. Befindet sich die entsprechende Person bereits in Ihrem System, finden Sie diese leicht mithilfe des oben erkennbaren Suchfelds. Neukunden werden mit "Hinzufügen" aufgenommen. Es öffnet sich ein Bearbeitungsfenster für die Personendaten. Die wichtigsten und unbedingt einzutragenden Daten sind der Name, Nachname, das Geburtsdatum, die Krankenversicherung und die KV-Nummer. Für Privatpatienten müssen außerdem die vollständigen Adressdaten erfasst werden.
3. Nach der Auswahl des Patienten öffnet sich ein Eingabefeld für das Verordnungsdatum.

4. Daraufhin kann die Verordnung nach Maßgabe des Regelfalls geprüft werden. Dafür müssen alle zutreffenden Felder angekreuzt werden. Im Falle einer Erstverordnung kann über den Button „OK“ oder mit „Enter“ weitergegangen werden.
Tipp: Um eines der Kontrollkästchen zu aktivieren, den Cursor zur entsprechenden Stelle bewegen und mit Eingabe der Leertaste auswählen.
7. Danach wird der Indikationsschlüssel ausgewählt. Hierbei muss beachtet werden, dass das Programm zu jedem Indikationsschlüssel nur die laut Heilmittelkatalog vorgegebenen Heilmittel anbietet. Abweichungen sind nicht zulässig.
9. Zuletzt öffnet sich der Terminassistent. Termine können über die Eingabe des Datums und des Therapeuten hinzugefügt werden, eine Bearbeitung im Anschluss ist möglich (der Terminassistent kann nach dem Anlegen der Verordnung mit F5 aufgerufen werden). Alternativ können Sie auch den Kalender nutzen, um Termine festzulegen. Klicken Sie auf das Kalender-Icon rechts in der Optionsleiste um diesen aufzurufen. (Mehr zur Nutzung des Terminplaners.) Unter dem grünen Icon darunter kann einem ausgewählten Termin ein neuer Therapeut zugewiesen werden, wie im folgenden Beispiel sichtbar:

Validierung
Auf die vollendete Erfassung einer Verordnung folgt eine automatische Validierung. Hierbei wird die Konformität der Verordnung mit dem Heilmittel z.B. anhand von Datenvollständigkeit, Regelfallprüfung, Mengenübereinstimmungen oder dergleichen geprüft. Eine zusätzliche Validierung kommt nur dann in Frage, wenn vergebene Termine vorliegen und weiterhin z.B. Unterbrechungen zwischen Terminen vorliegen, der Behandlungszeitraum länger als 12 Wochen andauert oder mehrere Verordnungen an einem Tag für einen Patienten vorliegen. Eine Validierung kann nach Abschluss drei verschiedene Status haben:
-
1. Fehlerfreie Verordnung
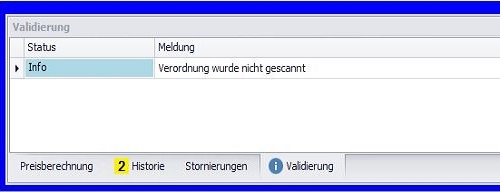 Sofern die Verordnung korrekt ist, färbt sich der Hintergrund blau. Die Validierung ist unterhalb der Verordnung klar sichtbar.
Sofern die Verordnung korrekt ist, färbt sich der Hintergrund blau. Die Validierung ist unterhalb der Verordnung klar sichtbar. -
2. Verordnung mit Hinweisen
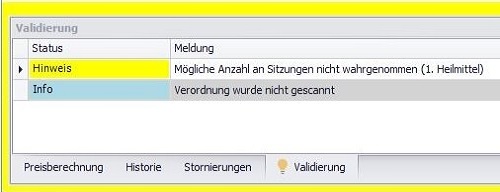 Erscheint die Umrandung in gelb, bedeutet dies, dass Hinweise zur Verordnung vorliegen. Diese können relevant für die Abrechnung der Verordnung sein oder eher irrelevant. Die Entscheidung darüber obliegt dem Benutzer.
Erscheint die Umrandung in gelb, bedeutet dies, dass Hinweise zur Verordnung vorliegen. Diese können relevant für die Abrechnung der Verordnung sein oder eher irrelevant. Die Entscheidung darüber obliegt dem Benutzer. -
3. Fehlerhafte Verordnung
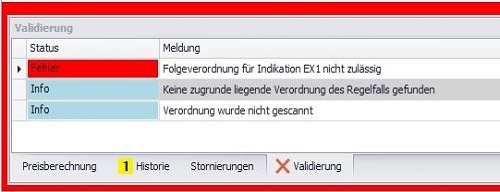 Möglich ist genauso, dass die Verordnung fehlerhaft ist. In diesem Fall färbt sich die Umrandung rot und die Verordnung wird in keinem Fall von der Kasse bezahlt. Möglich ist hierbei zugleich, dass der Patient nicht heilbar ist oder der Behandlungsbeginn länger als 14 Tage überschritten wurde.
Möglich ist genauso, dass die Verordnung fehlerhaft ist. In diesem Fall färbt sich die Umrandung rot und die Verordnung wird in keinem Fall von der Kasse bezahlt. Möglich ist hierbei zugleich, dass der Patient nicht heilbar ist oder der Behandlungsbeginn länger als 14 Tage überschritten wurde.
Empfangsbestätigung bedrucken
Sie möchten die Rückseite Ihrer Rezepte (HVO13, 18) nicht mehr von Hand ausfüllen? Kein Problem!
Sobald die Verordnungsdaten vollständig sind (Termine und Heilmittel), können Sie unter Druck/Rückseitendruck die Empfangsbestätigung der geöffneten Verordnung bedrucken. Bitte beachten Sie, dass die zu bedruckende Seite des Verordnungsblatts korrekt in den Einzug ihres Druckers eingelegt ist!
Bei Rezepten mit mehr als 10 Terminen fertigen Sie bitte zunächst entsprechend viele Kopien der Empfangsbestätigung an, um diese zu bedrucken.
Zahlungseingang erfassen
Der Button für die Zahlungserfassung bei Privatpatienten und von Zuzahlungen befindet sich im Menüband der Verordnungsoberfläche und ist nur dann aktiv, wenn es sich bei der vorliegenden Verordnung um eine der beiden Varianten handelt (Patient zuzahlungspflichtig bzw. privat versichert). Es öffnet sich ein Dialogfenster, in welchem Sie sich entscheiden können, eine Zuzahlungsquittung oder eine Rechnung zu drucken. Des Weiteren wird Zahlungseingang über diesen Dialog erfasst.

Möchten Sie den Zahlungseingang über das vorherige Dialogfenster erfassen, wird automatisch folgende Auswahl geöffnet. Hier müssen sämtliche Daten bezüglich des Zahlungseingangs ausgefühlt werden. Mit einem Klick auf "OK" wird die Zahlung erfasst.
Sie möchten mehr über die Verwaltung des Kassenbuchs erfahren? Bitte lesen Sie hierzu den Abschnitt Kassenbuch.
Abrechnung
Nach der Fertigstellung der Verordnung gilt es, diese abzurechen. Dazu wird die Taste „F12“ gedrückt und folglich die Verordnung abgerechnet oder "Abrechnen" im Menüband angeklickt. Zu beachten ist, dass ein QR-Code ausgedruckt und aufgebracht werden muss, bevor die Belege zum Abrechnungszentrum Henara geschickt werden. Dafür wählen Sie im oberen Menüband unter Verordnungen „Druck“ aus. Im sich öffnenden Fenster ist die Option „QR-Code inkl. Taxierung“ verfügbar, jedoch erst, wenn die Verordnung bereits abgerechnet wurde. Haben Sie innerhalb der Programmeinstellungen "QR-Code automatisch drucken" aktiviert, sparen Sie sich diesen Schritt.
Bei Fragen zur Kurzeinführung stehen wir Ihnen gern zur Verfügung ☎ 0331 626 484 0



















